MT4をようやくインストールしたあとは、自分の口座でログインする必要があります。
そのためには設定をしなくてはいけません。
設定自体はとてもカンタンで、短い時間でできてしまいますので
その方法をわかりやすく解説していきます。
MT4のログインに必要な3つの項目
それでは、MT4インストール後のログイン手順を見ていきましょう。
設定する項目は3つ
MT4のログイン設定にあたって、3つの項目が必要となります。
- ログインID
- パスワード
- サーバーアカウント
MT4というプラットフォームはXM以外のFX業者でもたくさん採用されていて
それぞれのアカウントでログインすることが出来ます。
MT4のログイン情報の確認方法
それでは3つのログイン情報の項目はどこで確認できるのかというと
口座開設の際に、自動配信されたメールアドレスの中に
その情報が書いてあります。
1.ログインIDと2.パスワードは、XMの会員ページにサインインするときのものと一緒です。
なのでこのメールで把握すべきなのは、3.サーバーアカウントです。
XMではいくつもサーバーが稼働していて、口座を開設するときに
自動的にどのサーバーを利用するか割り当てられます。
下のメールで、サーバーXMTrading-Real7にログインしてください。となっています。
このメールの場合は、XMTrading-Real7がサーバーアカウントになります。
どのサーバーアカウントが割り当てられるかは人それぞれなので
必ずしもみんながXMTrading-Real7でないことに注意してください。
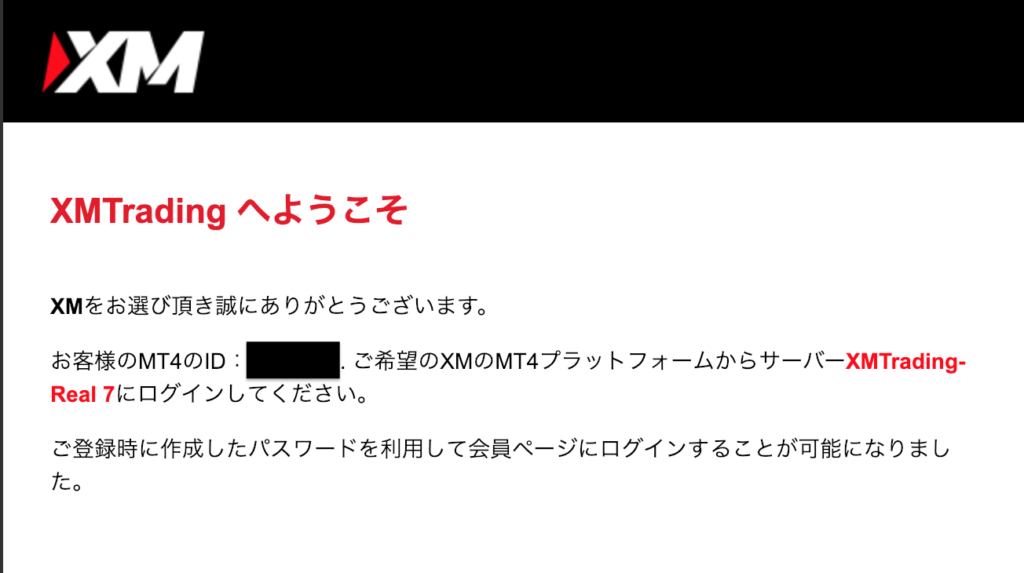
ログイン手順
まずはアイコンをクリックしてMT4を起動しましょう。
Windows10の場合
- 画面左下にある検索ボックスからMT4と入力
- インストールされていればMT4アプリが出現
Macの場合
- Finderを起動
- アプリケーション→XM Trading MT4を選択
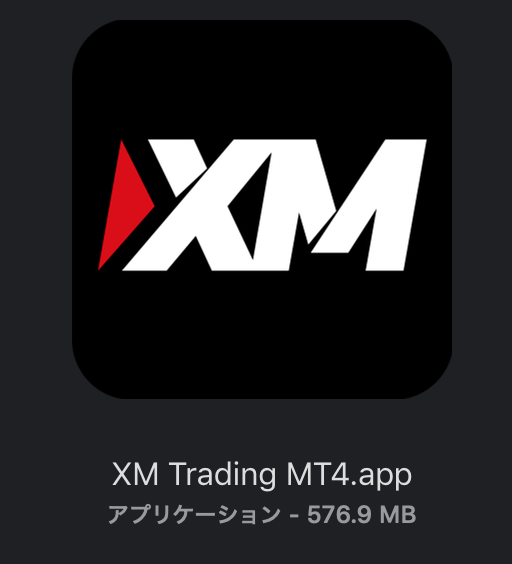
取引口座にログイン
画面左上のファイルから、取引口座にログインをクリックします。
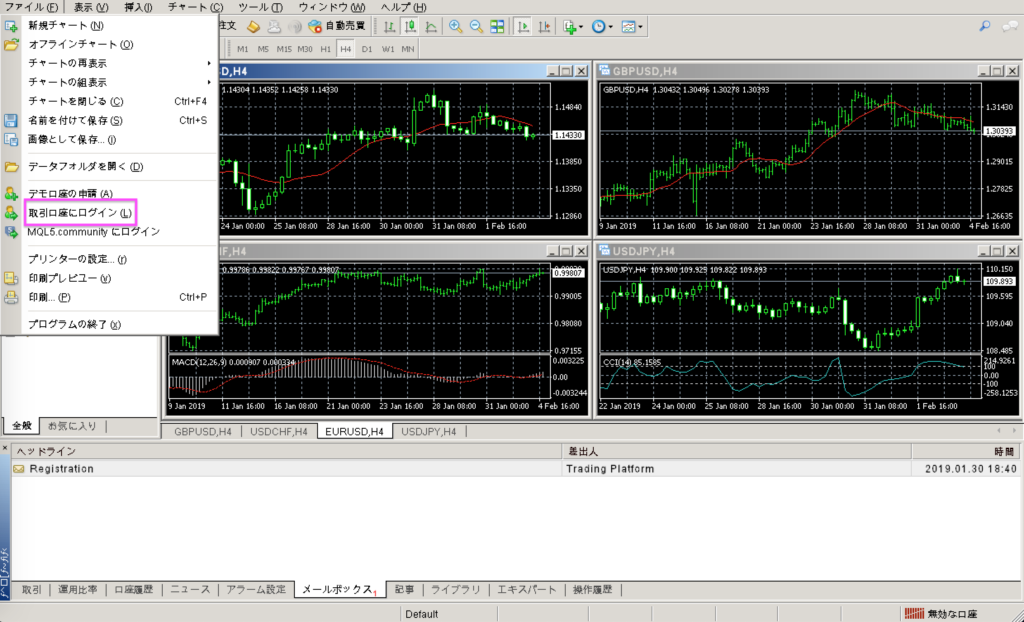
取引口座にログインをクリックするとログイン情報の入力する画面に行きます。
そこで、ログインID、パスワード、サーバーアカウントを上から入力しログインしていきます。
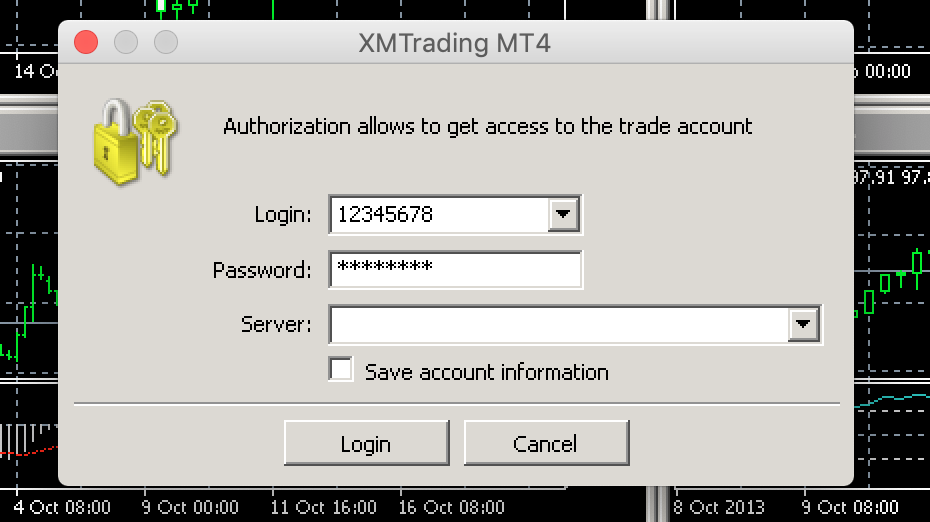
ログインIDとパスワードに関しては、手入力。
サーバーアカウントはプルダウンリストからサーバーを選択します。
自分が割り当てられたサーバーアカウントを選びます。
ここでは、XMTrading-Real7です。
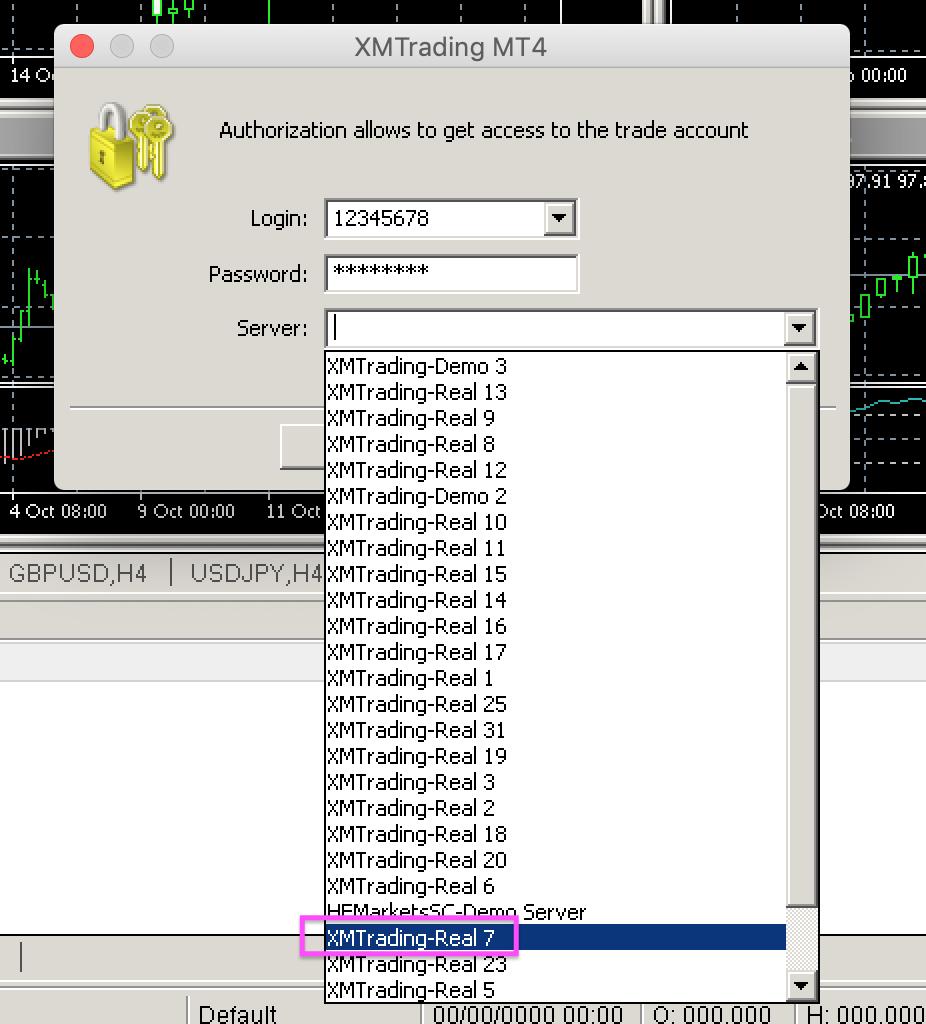
もし、プルダウンメニューの中に、自分が割り当てられたサーバーが見つからない場合は
別の記事で対処法を紹介していますので読んでみてください。
以上でログインは完了です。
ログインに成功すると、右下のステータスにデータの送受信量が表示されます。
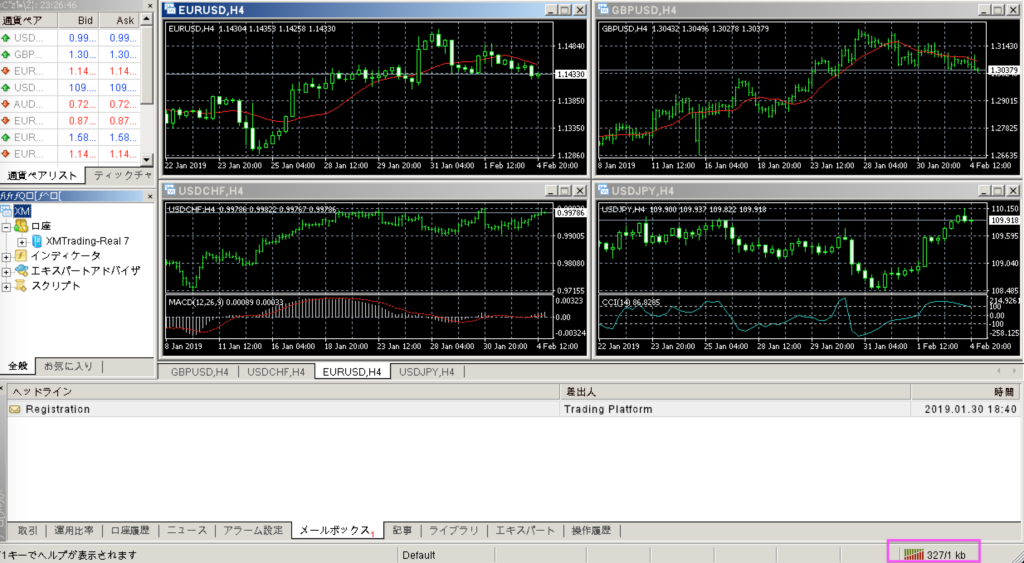
ログインに失敗していたら、右下のステータスは「無効な口座」と表示されます。
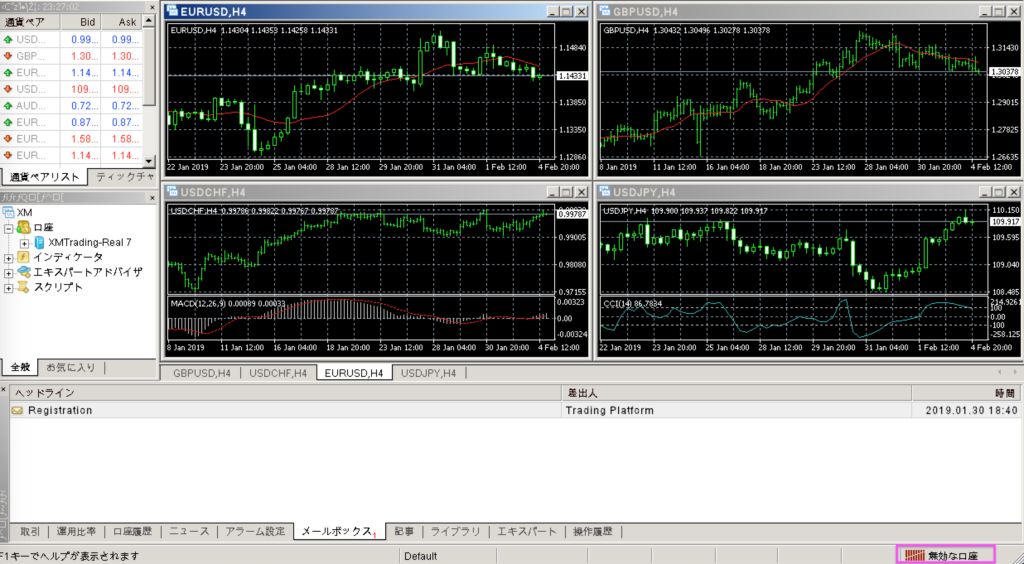
ログインに失敗した場合、メールで配信された3つの設定項目を改めて確認しきちんと入力されていることや
口座は有効化されているかなど調べる必要があります。
それでもログインできなければ、XMのサポートセンターに連絡するのも手です。
レスポンスも早くてとても丁寧に教えてくれますよ。
以上、MT4のログインと設定方法の紹介でした。




コメント